Love him or loathe him, there is no denying the buzz around Mario Balotelli’s return to Italian football. Giancarlo Rinaldi looks at what Genoa – and the league – could get from his arrival.
It feels like a lifetime has passed since we last saw Mario Balotelli in Serie A. We have come through a global pandemic, seen the Azzurri win a delayed Euros and had four different teams lift the Scudetto in the meantime. When he left Brescia for up and coming Monza – whatever happened to them? – we had a feeling he might never be back in Italy’s top division. However, thanks to a Genoa side desperate to avoid relegation and shorn of two of its star forwards from last season, he is back for a fifth spell at Calcio’s highest level.
Those of us who have been watching the division for a while will remember the excitement that surrounded his first emergence as a teenager at Inter. The ease with which he produced goals for the Nerazzurri and at youth level for his country suggested this was a striker who could set all kinds of records at club and international level. That he did it all with an assurance that some interpreted as arrogance almost immediately made him a divisive figure.
Still, there was little surprise when Manchester City – then in the earlier days of becoming the dominant force they have since become – pounced for him as he turned 20. In the same year he was picking up his first full Italy cap. The future looked unbelievably bright.

But it would be fair to say things did not quite go as swimmingly as hoped in England. Nonetheless, with an outstanding summer with his country at Euro 2012, he was still an undeniable talent. When the other side of Milan came calling the following year, he made his first return to Serie A. The overseas experience appeared to have improved him and that spell with the Rossoneri was one of the most productive of his career.
It earned him another move to the Premier League – this time with Liverpool – but the magic generally failed to materialise and he was quickly back in Italy on loan. It would take another departure – to Nice in Ligue 1 – to kickstart his goalscoring again but, once more, that fizzled out and, after a move to Marseille, he was back at Brescia and then Monza. There was another sign of life in the Turkish Super Lig before he moved to Switzerland and then back to Turkey before his arrival back in Italy.
There have been highs and lows, for sure, and all of it surrounded by a fair dose of controversy. In the country of his birth he has often found himself a target for racism and perhaps that has driven him to play overseas. His detractors would argue that he brings a lot of the trouble on himself – he has certainly not always acted impeccably – but his famous Why Always Me? T-shirt did seem to touch upon a truth. Others have acted in similar ways to Balotelli but few have encountered the same level of reproach.

Wherever you sit on the Super Mario fence, it still feels good to get him back in Serie A. At 34 years old, he can still have a lot to offer and Genoa are certainly a club in desperate need after losing Mateo Retegui and Albert Gudmundsson in the summer and a bad start to the season. It is asking a lot of him to be their saviour but he does give them an attacking option that will cause other clubs in the relegation fight some concern.
There is always that side order of what he might bring to the club and the league in off-the-pitch headlines to worry about. And yet, if you focus on his football, he has the potential to be a big factor in keeping his new employer afloat. If nothing else, it will surely produce thousands more words about him to go alongside these ones.
This might well be his last shot at glory in one of Europe’s top five leagues but he still has the skill set to give it a go. Few players have bossed the division like he did at times in his pomp and fans of the Grifone will hope he can show some signs of that once more. He has already been dismissed as a spent force by many but he has made a career out of proving his critics wrong and would probably like nothing better than to do it one more time. Goalkeepers watch out, there could be a football flying at incredible speed coming in your direction very soon.
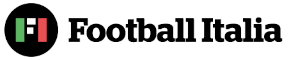

What will Super Mario bring to Serie A? More headaches for Genoa.
Controversy, he will bring controversy